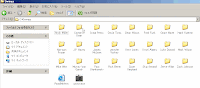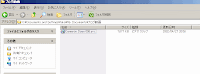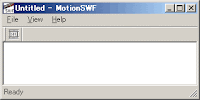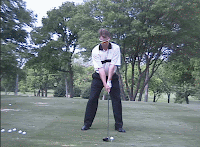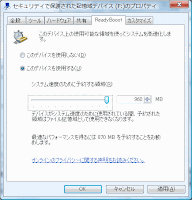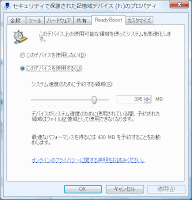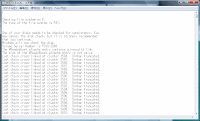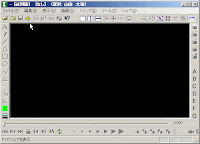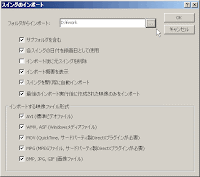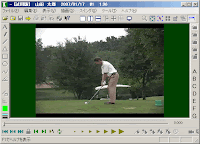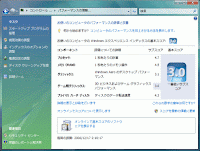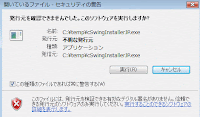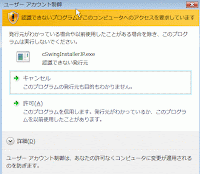最近「cSwing はなぜDVD/HDDカメラfを使えないのですか?」というお問い合わせを数多くいただきます。cSwingのウェブサイトでは細かな説明を記載しておりませんが、ここで対応について少し詳しくご説明したいと思います。
なぜミニDVカセット式ビデオカメラがお勧めなのか?
ミニDVカセット式をお勧めします、と説明していますが、ミニDVカセットが重要なのではなく、ミニDVカセット式のビデオカメラの場合、必ずDV(IEEE1394)端子がついている、るためです。この端子があると、ビデオカメラの映像を、決まった形式(DVフォーマット)でパソコンに送ることができるのです。打席にカメラを置いて、ビデオを撮影モードにして、カメラとパソコンをDVケーブルでつなぐだけで準備ができます。また、テープに撮影した映像も、カメラを再生モードにすれば、同様にパソコンに送ることができます。
DVD/HDDカメラの何が問題なのか?
一方、DVD/HDDカメラにはDV端子が付いていません。カメラで撮影した映像はビデオカメラのハードディスクやDVD,SDカードなどに保存されます。この点からみると、デジカメに近い仕組みとお考えください。
カメラに映っている映像をそのままパソコンに取り込む機能がついていない、これがお勧めしない理由です。
なお、ビクターのDVD/HDDカメラ用のドッキングステーションにはDV端子が備わっていますが、残念なことに、この端子からは撮影モードの映像は出力できません。撮影済みのファイルをPCに転送する(つまりUSBと同じ)機能しかついていないため、ライブ映像の取り込みには使えません。
どうしてもDVD/HDDビデオカメラを使いたい
DVD/HDDビデオカメラの問題点をご理解いただけたと思いますが、現実問題として、DV端子付きのビデオカメラを置いていない家電ショップも増えてきました。あるいはすでにDVD/HDDカメラを持っているのでそれを使いたい場合も多いと思います。この場合、DVコンバータを使用することをお勧めします。DVコンバータというのは、アナログの入力をDV形式に変換して出力する機器のことです。
DVコンバータを使う場合、DVD/HDDカメラのアナログ出力をDVコンバータのアナログ入力に接続、DVコンバータのDV出力をPCのDV端子と接続するだけで、お手持ちのDVD/HDDカメラがcSwingで使用可能なDVカメラになります。
幾つかの製品がありますが、一番低価格(2万円前後)のトムソンカノープスのADVC-55でも十分にご使用いただけます。
ただ、miniDVカセット式のカメラは3万円程度から購入可能ですので、価格的なメリットはあまりありません。また、ノートPCで使用する場合、コンバータにも電源が必要になりますのでご注意ください。
DVD/HDDビデオカメラで撮影済みのファイルを取り込みたい
ライブの映像を取り込むのではなく、DVD/HDDビデオカメラで撮影済みのファイルを取り込みたいのだけど、うまくいかない、というお問い合わせもよくいただきます。これは動画の記録方式の違いが原因です。
cSwingが対応している動画形式は AVI・WMVです。DVD/HDDカメラは通常、MPEG2 またはMPEG4という動画形式でファイルを作ります。対応していない形式のため、うまく取り込めなかったり、取り込んでも正しく表示できないケースが発生します。
これを回避する方法は2つあります。
- 変換ソフトを使用する(動画の形式をAVIもしくはWMVに変換する)
- ご使用のDVD/HDDカメラを購入した際に、付属品としてソフトウェアの入ったCD-ROMが含まれていることがありますが、内容をご確認ください。撮影した動画を別の形式に変換するソフトが含まれている場合があります。その場合は、AVIもしくはWMVに変換してからcSwingにインポートしていただければ問題なく動作します。変換ソフトが含まれていない場合は、検索エンジン等で調べていただけましたら、有償、無償のソフトが多数ありますので、セットアップしてご使用ください。
- MPEG2コーデックをインストールする
- コーデックというのはファイルの圧縮または圧縮解除に使用されるソフトウェアのことです。パソコンに、そのファイルに対応した適切なMPEG2用のコーデックが導入されていれば、AVI/WMV変換を行わずにインポートを行っても問題なく表示される場合があります。
まずはDVD/HDDカメラで撮影した映像ファイルをcSwingにインポートして再生させてみてください。スローやコマ送りなどもできる場合は適切なコーデックが導入済みですので、 特に作業は不要です。残念ながらうまく再生できない場合は、適切なコーデックをインストールするとうまく再生できる可能性があります。カメラに付属のソフトウェアCDにコーデック関連のソフトが含まれていないかご確認ください。
コーデックのインストールに関する補足およびご注意
以下はcSwing以外のソフト(特に映像再生関係のソフト)の動作に影響を与える可能性がある方法です。以下の作業を行った結果発生した問題について、弊社では一切の責任をとることはできかねます。内容をよくご理解いただいたうえで、導入はご自身の責任で行ってください。
カメラに付属のソフトにコーデックが含まれていない場合、、「適切な」コーデックをインストールする必要がありますが、どのコーデックが適切で、どうやって入手すればよいのかを調べるのは簡単ではありません。手っ取り早いのは、コーデックパックをインストールすることです。例えば「MPEG2 コーデックパック」 等のキーワードで検索していただくと、多数該当します。無償のコーデックパックもいろいろあります。ただし、ご注意点があります。DVDプレヤーなどのソフトのセットアップ時に、そのソフト用のコーデックが自動的にインストールされる場合がありますが、後からセットアップしたコーデックが影響を与える可能性があります。具体的には、セットアップ後に、今まで見れていたDVDプレーヤーが正しく動作しなくなるなどの問題が発生するケースがあります。特に、いくつものコーデックパックをインストールすることは避けてください。